温馨提示:这篇文章已超过410天没有更新,请注意相关的内容是否还可用!
哎呦喂,兄弟姐妹们,今天咱们聊点干货!你还在用着千篇一律的Win10右键菜单吗?是不是觉得它功能单一,看着就有点儿乏味?别急,今天我就来教你如何打造一个个性十足、功能强大、让你眼前一亮的专属右键菜单!
咱们得明白,这右键菜单可不是一成不变的,就像你的衣服一样,可以想怎么搭配就怎么搭配!你可以给它“瘦身”,把一些不常用的功能给删掉,也可以给它“增肌”,添加一些你常用的工具和软件!
第一步:进入“注册表编辑器”
咱们要找到这个“注册表编辑器”这个神秘的地方。其实很简单,就像变魔术一样,只要按下“Win+R”组合键,然后在弹出来的“运行”窗口中输入“regedit”,再按下“确定”键,就能看到它了!
第二步:找到目标路径
接下来,咱们要找到“注册表编辑器”中的目标路径。别怕,跟着我一起走:
1. 在左侧的树形目录中,依次展开“HKEY_CLASSES_ROOT”→“Directory”→“Background”→“shell”。
2. 找到你想要添加或者删除的项目,右键点击,选择“新建”→“项”。
第三步:添加新的项目
现在,咱们就要开始添加新的项目了!
1. 在新建的项中,右键点击“默认”,选择“修改”。
2. 在“数值数据”中输入你想要显示在右键菜单中的文字,比如“我的工具”或者“快速打开”。
3. 点击“确定”按钮。
4. 接下来,找到新建项中的“Command”,右键点击“默认”,选择“修改”。
5. 在“数值数据”中输入你要执行的命令,比如“%SystemRoot%\explorer.exe”,或者是你想要打开的软件的路径,比如“C:\Program Files\xxx\xxx.exe”。
6. 点击“确定”按钮。
第四步:测试你的作品!
恭喜你,你已经成功地创建了一个新的右键菜单项!现在,你可以在桌面上右键点击,看看你的新菜单项是否显示出来,是不是很有成就感?
现在,让我们来整理一下刚刚的操作步骤,可以用一个表格来更直观地展示:
| 操作步骤 | 说明 |
|---|---|
| 1. 按下“Win+R”组合键,在弹出的“运行”窗口中输入“regedit”,并点击“确定” | 打开“注册表编辑器” |
| 2. 在左侧的树形目录中,依次展开“HKEY_CLASSES_ROOT”→“Directory”→“Background”→“shell” | 找到目标路径 |
| 3. 右键点击“shell”,选择“新建”→“项” | 创建新的右键菜单项 |
| 4. 右键点击新建项中的“默认”,选择“修改” | 设置菜单项的显示名称 |
| 5. 在“数值数据”中输入你想要显示在右键菜单中的文字,比如“我的工具”或者“快速打开” | 设置菜单项的显示名称 |
| 6. 右键点击新建项中的“Command”,选择“修改” | 设置菜单项执行的命令 |
| 7. 在“数值数据”中输入你要执行的命令,比如“%SystemRoot%\explorer.exe”,或者是你想要打开的软件的路径,比如“C:\Program Files\xxx\xxx.exe” | 设置菜单项执行的命令 |
1. 在进行注册表操作之前,一定要备份注册表,以免操作失误造成系统
2. 在输入命令时,要格外注意大小写和空格。
3. 如果你想要删除某个右键菜单项,只需将该项删除即可。
我们再来聊聊一些常用的右键菜单设置技巧:
1. 添加“打开命令提示符”
在“shell”下,创建一个名为“cmdhere”的项,并设置其“默认”值为“在此处打开命令提示符”,设置“Command”值为“cmd.exe”。
这样,在桌面上右键点击,就会出现“在此处打开命令提示符”选项,方便你快速在当前目录下打开命令提示符。
2. 添加“打开资源管理器”
在“shell”下,创建一个名为“openexplorer”的项,并设置其“默认”值为“打开资源管理器”,设置“Command”值为“explorer.exe”。
这样,在桌面上右键点击,就会出现“打开资源管理器”选项,方便你快速打开当前目录的资源管理器窗口。
3. 添加“打开记事本”
在“shell”下,创建一个名为“openNotepad”的项,并设置其“默认”值为“打开记事本”,设置“Command”值为“notepad.exe”。
这样,在桌面上右键点击,就会出现“打开记事本”选项,方便你快速打开记事本。
怎么样,是不是感觉你的Win10右键菜单变得更加强大、更加个性化了?
现在,你可以在评论区分享一下你最喜欢的右键菜单设置技巧,或者你遇到的咱们一起讨论,互相学习,让你的Win10系统变得更加好用!
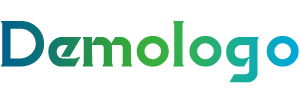



还没有评论,来说两句吧...