温馨提示:这篇文章已超过410天没有更新,请注意相关的内容是否还可用!
各位看官老爷们,你们是不是也跟我一样,电脑系统老是出毛病,卡顿、蓝屏、死机,简直是烦到爆炸!想重装系统吧,又怕自己动手会把电脑搞成“废铁”,只能眼巴巴地求助于电脑店,掏钱请他们来帮忙。
别担心,今天就让本小编来教你们一个简单易懂、绝对不会翻车的方法—— 新毛桃U盘装系统!
别看名字像水果,但这可是个神器啊! 新毛桃U盘启动盘制作工具简直是电脑小白的救星,它支持一键制作万能U盘启动盘,你只需要一个U盘和新毛桃官网提供的工具软件,就能轻松搞定一切!
第一步:下载新毛桃U盘启动盘制作工具
别怕,你没有听错,就叫“制作工具”! 它就像一个魔法棒,可以把你的U盘变成一个启动盘,就像一个超级英雄一样,帮你把电脑系统从崩溃的边缘拉回来。
第二步:制作U盘启动盘
别以为制作启动盘很难,其实很简单! 就像做蛋糕一样,只需要按照步骤来,轻轻松松就能完成。
1. 将U盘插入电脑,并打开新毛桃U盘启动盘制作工具软件。
2. 选择需要制作的系统版本,比如Windows 10、Windows 11等等。
3. 点击“开始制作”,稍等片刻,就能完成U盘启动盘的制作。
第三步:设置电脑启动顺序
这一步就像给电脑设定路线,让它知道应该从哪里开始启动。 我们需要进入BIOS设置界面,修改启动顺序,将U盘设置为第一启动项。
不用担心,每个电脑的BIOS界面都略有不同,但都是通过F2、F8、F10或者Del键进入。 你可以在网上搜索你电脑型号的BIOS进入方法,或者看看电脑主板说明书。
第四步:安装系统
现在终于到了激动人心的时刻! 我们已经准备好了一切,接下来就是把新系统装进电脑的“身体”里。
1. 重启电脑,电脑会自动从U盘启动,进入新毛桃启动菜单。
2. 选择“安装系统”选项,然后按照提示一步一步操作即可。
第五步:完成安装
恭喜你,现在你的电脑已经焕然一新,就像刚出生的小宝宝一样! 你只需要重启电脑,就能体验到新系统带来的流畅体验。
安装系统之前最好备份一下重要的资料,以免数据丢失。
新毛桃官网提供了详细的视频教程,让你可以更直观地了解整个操作流程。
以下是新毛桃U盘装系统的一些注意事项:
| 注意事项 | 说明 |
|---|---|
| U盘容量 | 至少要大于4GB,建议使用8GB以上 |
| U盘格式 | 格式化U盘之前,请先备份重要资料 |
| 系统版本 | 选择与电脑硬件匹配的系统版本 |
| 网络环境 | 安装系统过程中需要联网 |
新毛桃U盘装系统教程就到这里了,怎么样,是不是很简单? 相信你已经学会了,快去试试吧!
说真的,我可是把毕生绝学都传授给你了,还不快去分享给你的小伙伴? 别忘了,你也可以在评论区分享你安装系统的经验,或者提出你的问,我们一起探讨交流。
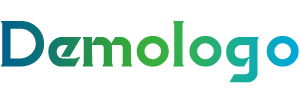


还没有评论,来说两句吧...