温馨提示:这篇文章已超过411天没有更新,请注意相关的内容是否还可用!
AutoCAD2020 图纸集样模板设定及应用:新手入门教程(你值得拥有!)
嘿,各位小伙伴们!🙋♀️🙋♂️ 今天咱们来聊聊AutoCAD2020,没错,就是那个让建筑师、设计师、工程师们又爱又恨的绘图软件!
相信不少小伙伴在刚接触AutoCAD的时候都遇到过各种各样的比如:
😩 每次新建图纸都要重新设置各种参数,简直要命!
😭 公司要求统一的图层设置,但我每次都要手动设置,太麻烦了!
🤯 图纸的格式和布局总是乱七八糟,老板看了要炸!
别担心,今天就让老司机带你们领略AutoCAD2020图纸集样模板的魅力,从此告别手动设置的烦恼,轻松玩转CAD!
什么是AutoCAD2020图纸集样模板?
简单来说,就是一张预先设置好的“空白图纸”,包含了各种预设参数,比如图层、线型、文字样式、标注样式等等。就像一个精心打造的“模板”,让我们在新建图纸时可以一键套用,省时省力!
AutoCAD2020图纸集样模板设定步骤:
1. 创建模板文件:
打开AutoCAD2020,新建一个空白图纸,然后保存为DWT格式,例如“我的模板.dwt”。
2. 设置图层:
点击“图层”选项卡,创建新的图层,并根据需要设置图层颜色、线型、线宽等参数。
3. 设置线型:
点击“线型”选项卡,创建新的线型,例如“虚线”、“点划线”等等,并设置其线型比例。
4. 设置文字样式:
点击“文字样式”选项卡,创建新的文字样式,并设置字体、字号、字距等参数。
5. 设置标注样式:
点击“标注样式”选项卡,创建新的标注样式,并设置箭头类型、尺寸、颜色等参数。
6. 设置绘图区域:
使用“矩形”工具,绘制一个矩形区域,代表图纸的绘图区域,并使用“边界”命令将其设置为图框。
7. 设置标题栏:
在图框内,使用“文本”工具添加标题栏,包含项目名称、设计单位、日期等信息。
8. 设置图纸格式:
根据公司或项目的要求,设置图纸尺寸、比例、纸张方向等等。
9. 保存模板:
保存模板文件,例如“我的模板.dwt”,方便下次使用。
AutoCAD2020图纸集样模板应用:
1. 新建图纸:
打开AutoCAD2020,选择“新建”选项卡,选择之前保存的模板文件,例如“我的模板.dwt”,就可以快速创建一张新图纸。
2. 修改模板:
如果需要修改模板,例如更改图层颜色、添加新的图层等,可以直接在模板文件上进行修改,并保存修改后的模板。
3. 共享模板:
可以将模板文件共享给其他同事,方便大家使用统一的绘图标准。
表格展示:
| 模块 | 设置内容 | 说明 |
|---|---|---|
| 图层 | 颜色、线型、线宽 | 定义不同图形元素的显示方式 |
| 线型 | 线型比例、线型样式 | 设定线条的显示样式 |
| 文字样式 | 字体、字号、字距 | 定义文字的显示风格 |
| 标注样式 | 箭头类型、尺寸、颜色 | 设定尺寸标注的显示方式 |
| 绘图区域 | 矩形框 | 设定图纸的绘图区域 |
| 标题栏 | 项目信息、设计单位 | 定义图纸的基本信息 |
| 图纸格式 | 尺寸、比例、方向 | 设定图纸的大小和比例 |
注意事项:
在创建模板时,要根据自己的需求和公司的规范进行设置。
为了方便管理,可以将不同的模板文件分类保存。
经常更新和维护模板,确保模板始终与公司的规范一致。
想问问大家,你们平时用AutoCAD都遇到哪些有什么想说的?欢迎留言讨论!
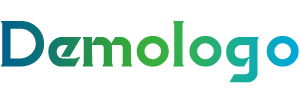



还没有评论,来说两句吧...